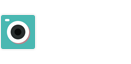FAQ
-
[TIP]Extraordinary pictures with the COLOR function!
 2016-08-05
열기
2016-08-05
열기
Hello to all Cymera Lovers!
Let’s personalize your photos with the COLOR function!
Create stunning artwork with your photos by removing or changing colors!
Check out these tips below.[Step 1]: Open an image to edit and go to: [Effect] - [Color].
.jpg)
[Step 2]: The image will be converted into gray color automatically.
.jpg)
[Step 3]: If you choose the icon ① you can move and choose the image zoom. After increasing the zoom and set the perfect size, select the icon ① again to color and select the icon ② to choose the brush size.
.jpg)
[Step 4]: Adjust the picture and select the area to color with: [Move] and [Brush] function.
.jpg)
[Step 5]: The eraser tool is on icon ③ to erase colored area. If you touch the icon ④ you can go back or forward your actions easily.
.jpg)
[Step 6]: Touch the [Apply] icon to finish your photo edition.
.jpg)
** But wait, there’s more! Add beautiful Cymera items to personalize your photos with professional and creative design.

▲Color Function + Tropical Stickers

▲Color Function + Pastel Plants Stickers + Capri Sun Stickers
Stay tuned for editing tips!
** You can use the COLOR tool in the latest version 3.0.0. :)
- Cymera Team
-
[Camera]Is internet connection necessary for using camera?

 2016-05-03
열기
2016-05-03
열기
Internet connection is not necessary for using Cymera's camera and editing tools.
You can enjoy taking and editing photos without network or wifi!
-
[Camera]How to set a Silent Mode?

 2016-05-03
열기
2016-05-03
열기
In camera mode, find the setting button on the right hand of the screen. Or in home menu, access to [Settings]-[Camera Settings] then select to turn ON/OFF the silent mode.
* When the silent mode is on, flash use is not available.
* When the silent mode is on, photo resolution is possibly lower.
-
[Camera]How to use flashlight?

 2016-04-19
열기
2016-04-19
열기
In the camera mode, select the flash icon on the left hand of the screen to turn on the flashlight.
However, if the camera stays in the silent mode, flash use is not available.
-
[Camera]Photo shooting with various types of lenses from Cymera!

 2016-04-19
열기
2016-04-19
열기
Have fun and enjoy taking photos with various types of lenses provided by Cymera.
1. Basic
The basic lens helps you take your photos quickly and easily!
2. Action4, Super4
This lens lets you take 4 shots of your actions then combine them into 1 photo just like the function from toy camera.
3. Pop4
This lens takes 4 shots of your actions continuously then vertically combine them into 1 photo.
4. Double
Like the function from toy camera, this lens lets you take 2 shots of your actions continuously then combine them into 1 photo.
# For multiple shooting, you can take each shot manually by using timer function!
Timer setting helps you manage taking each shot of your action whenever you want.
You can easily set the timer by finding the timer icon on the left side of the bottom tab.
Set the timer to OFF mode, then you can take your photos manually whenever you want.
Set the timer to 1sec, 3sec, 5sec or 7 sec then the camera will begin to capture your actions automatically with the interval time you set.
5. Fisheye
Fisheye lens creates wide angles of view and hemispherical photo.
6. Sprocket
A wide-panoramic lens makes you enjoy taking photos with vignette effect like lomo camera and sprocket hole.
-
[Camera]Check out various shooting modes from Cymera!
 2016-05-01
열기
2016-05-01
열기
When using Cymera's camera, have you ever noticed the shooting modes which let you capture
your moments variously? Check them out by clicking on [Mode] menu
1. Timer : When shooting multiple shots, you can set the interval time for each shot by setting the timer! Go to [Mode] then click on timer OFF button. Choose the interval time as listed here: 3, 5, 7, or 10 sec. (Please notice that when the timer is on, anti-shaking function will not be available)
2. Touch shots : Sometimes it is inconvenient to take photos by clicking on the shooting button. Turn on the touch shots mode, then easily take your photos by clicking anywhere on the screen.
3. Anti-shake : Have you experienced the blurring on your photos when shooting hand held? Use the anti-shaking mode to compensate the blurriness! (When anti-shake is ON, timer setting is not available)
-
[Camera]Check out various shooting modes from Cymera!
 2016-05-03
열기
2016-05-03
열기
When using Cymera's camera, have you ever noticed the shooting modes which let you capture your moments variously? Check them out by clicking on [Mode] menu.
1. Timer : when shooting multiple shots, you can set the interval time for each shot but setting the timer! Go to [Mode] then click on timer OFF button. Choose the interval time as listed here: 3, 5, 7, or 10 sec. (Please notice that when the timer is on, anti-shaking function will not be available)
2. Touch shots : sometimes it is inconvenient to take photos by clicking on the shooting button. Turn on the touch shots mode, then easily take your photos by clicking anywhere on the screen.
3. Anti-shake : Have you experienced the blurring on your photos when shooting hand held? Use the anti-shaking mode to compensate the blurriness! (When anti-shake is ON, timer setting is not available)
4. Smile mode : Camera will begin to capture your photo automatically when your smile is detected. This function is available on the front camera (selfie shooting) only. (If smile mode is ON, other shooting modes are not available)
-
[Camera]Quick and easy use by Cymera widgets
 2016-05-03
열기
2016-05-03
열기
Isn't it more convenient to get access to Cymera's camera and gallery by just one click? Set Cymera widgets to your device home screen then experience quick and easy way to access to camera and gallery.
1. On your device, press the home screen for awhile until the bottom tab shows up then click on 'widget' tab
2. Find Cymera's camera and gallery widgets
3. Hold camera and gallery widgets in order to move them to where you want on the home screen.
4. Now you are able to access to the camera (front camera) and gallery right away from the home screen.
(Widget setting method can be different depending on the device model)
-
[Gallery]Is it possible to save photo on SD card? (External memory)
 2016-05-04
열기
2016-05-04
열기
Android OS 4.4 (kitkat) and above don't support saving photo on SD card(external memory). Since it is under google's authority, it is difficult for Cymera to take any action on this.
-
[Gallery]How to change the phone wallpaper?
 2016-04-21
열기
2016-04-21
열기
From Cymera gallery, choose a photo you want to set as the phone wallpaper.
Find the wallpaper icon at the bottom tab and click on it then finish!